How To Find Out What Apps Are Draining Battery Iphone
Techlicious editors independently review products. To help support our mission, we may earn affiliate commissions from links contained on this page.
If you own an iPhone, there's a good chance you run into battery problems now and again. There are always times you wish you had the battery life to take one more photo, look up the location of a restaurant or make a quick phone call. But the more we rely on our smartphones, the more likely they are to run out of juice when we need them most.
Even downloading an update can sometimes cause battery issues – as with the recent iOS 14 update that increased battery drain for many users.
Thankfully, in most cases it's possible to optimize how your iPhone uses its battery to fix these issues. And with a bit of awareness about how you use your iPhone and the apps you're running on it, you can curb your phone's battery-draining tendencies. We'll take a look at what types of apps commonly drain battery power and look into ways to keep your iPhone juiced up.
How to find out which apps are always running
The biggest battery drains by far are the apps you're always using. Do you use your phone to check Instagram or your email regularly? Are you always on WhatsApp sending audio or video clips, or have Spotify streaming music? Many apps like this are constantly checking for information in the background, notifying you of new messages or downloading data—which can burn through your battery life even when you aren't paying any attention to them.
You should also be wary of apps that keep your screen active or put a strain on your smartphone's internal processor. Video streaming apps and games might be fun, but they'll cut sharply into your battery life. Video and photo editing apps like iMovie and iPhoto also take a lot of power to run. And using your phone as a flashlight is useful, but keeping the screen or camera flash active can definitely ruin your battery expectations.
Navigation apps like Google Maps or Waze also take a lot of juice while in use – you may have noticed how much navigating an hour-long car ride costs in battery percentage.
And if you've signed up for a local track-and-trace app to identify if you've been exposed to confirmed coronavirus cases, your phone may be frequently sending low-energy Bluetooth signals to other phones, potentially also contributing to battery drain.
You don't have to stop using these apps entirely to keep your battery going, but knowing what's likely to drain your battery is the first step to fixing it.
Assess your iPhone battery usage
iOS 14 offers a few ways for you to identify which apps may be draining your phone battery, and optimize how the battery is used.
First, see which apps are actually using up the most battery at Settings > Battery. When you scroll down, you can see the percentage of battery used by each app in the last 24 hours (or click to view by the last week).
Tapping on any app will show how much battery drain is from actively using the app compared to how much battery drain comes from the app running in the background. Pay special attention to background use—these are the apps that are draining your battery life without you even noticing.
Next, view all the apps that are allowed to run in the background. That's fine for apps where you want to be alerted in real-time (say, email or a ride-hailing app), but many non-essential apps, even news apps, probably don't need this function. Head to Settings > General > Background App Refresh. You can disable all background app refresh or manually deselect individual ones.
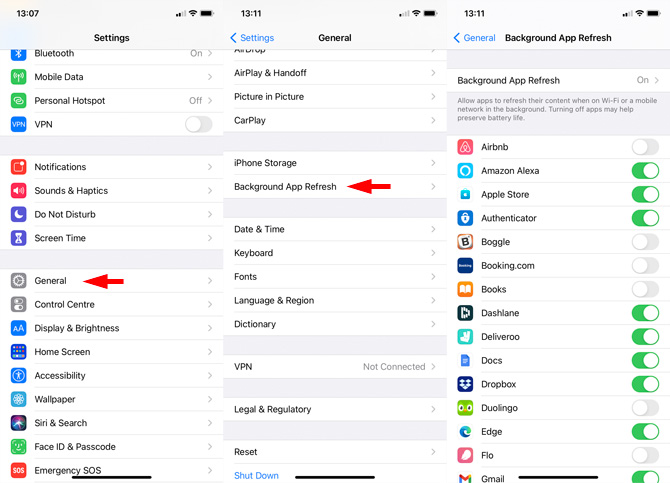
Finally, get a handle on the overall health of your battery at Settings > Battery > Battery Health. Rechargeable batteries like your iPhone battery degrade over time as their charge is drained and refilled, resulting in a lower battery capacity that may become noticeable in daily use. In the Battery Health menu, you can view the maximum capacity of your battery and whether it is operating at peak performance, plus check that you've enabled the Optimized Battery Charging setting, which can help reduce battery aging.
Limit streaming and downloading
Downloading lots of data doesn't just burn through your monthly data plan; it also burns through your battery life as your phone works to download that data. That means anyone concerned about battery life will want to avoid apps that are a major data drain.
The most common culprits are anything that streams video or music: Netflix, Hulu, HBO Go, YouTube, Pandora, Spotify, Google+ Hangouts, Skype and FaceTime. Some services, like Netflix and Spotify, will let you download videos and music to your phone. If you know you'll be without a charger, download your music and videos ahead of time.
Even services that are mostly text-based, like email and social networks, can be problematic: your phone constantly checks for new email and social networks are packed with photos and videos. (And Facebook even automatically plays those videos.)
Though text-based status updates—including tweets and Facebook posts—are small, photos and videos are larger files, and viewing lots of them will leave you with less battery life. When you're on a strict battery budget, limit the time you spend browsing Facebook, Instagram, Tumblr and Pinterest or other image-intensive websites. And if you just have to stay connected, skip uploading your photos and videos until you have a full battery.
Rethink battery-draining free apps
Though free apps may seem tempting, these ad-supported apps burn at least a little extra battery power to download and display advertisements. In our own experience, apps downloading advertisements was the fourth highest data use on our iPhone—and as we mentioned above, when you're downloading data, your battery pays the price.
If you like an app enough to use it all the time, why not go ahead and pay a dollar or two to buy it instead of making your phone download advertisements every time you open it? Trust us: your battery will thank you.
Don't close apps
Conventional wisdom says that closing apps you aren't using will save you battery life—but most of the time it won't help. Craig Federighi, Apple's Senior Vice President of Software Engineering, says there's just no need to quit your apps to save battery life.
The truth is that your iPhone is pretty good at managing multitasking without your help. Apps "running" in the background usually aren't really running—they're frozen, waiting for you to fire them up again. The only exception is apps that are designed to do things in the background, like navigation apps giving you turn-by-turn directions or your email client keeping tabs on new mail.
However, there are other, easier ways to prevent applications from burning battery in the background. You can turn off notifications, location service and background refreshing, all of which can help minimize an app's battery use. Why bother closing apps when you can just tweak some settings—and never have to swipe through apps to shut them down?
Keep your phone face down
When notifications are allowed on the lock screen, the iPhone screen will light up when one comes through, using battery each time. But if you keep your phone face down (or in a bag) its ambient light detector detects no light and the display won't turn on, allowing you to have notifications – minus the distraction (and battery drain).
15 settings you can change to save your iPhone battery
There are lots of things your phone can do that will cause your battery to drain faster—and you might not even use some of them. Here are some common battery culprits and how to disable them if and when you don't need them.
1. Reduce screen brightness
Keeping your screen brightly lit at all times can be a massive battery drain. Go to Settings > Display & Brightness, and set the brightness slider to the lowest level you're comfortable with. Then enable Auto-Brightness, which automatically makes the screen darker or lighter in response to current lighting conditions.
Selecting the Dark (versus Light) appearance for your phone background can also save a significant amount of power.
You can also reduce screen drain by setting your phone's screen lock to kick on as quickly as possible, reducing the amount of time the screen is needlessly lit. Also in Settings > Display & Brightness, you'll find Auto Lock, which locks your screen when you haven't used your phone for a certain period of time. For maximum battery life, we recommend putting it at the lowest possible setting: 30 seconds.
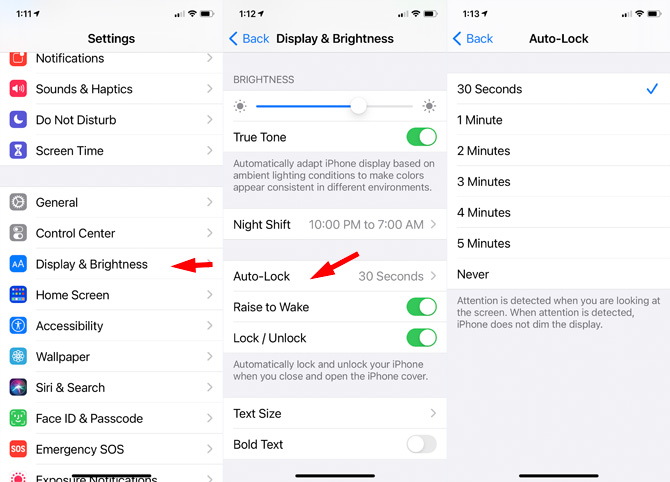
2. Turn off Raise to Wake
Available on iPhone 6S and newer, the Raise to Wake feature wakes up your phone whenever you pick it up. It's handy, but as we've already mentioned, having the screen turned on is one of your phone's biggest battery drains—and if you want to turn it on, it just takes a button press. Turn it off by going to Settings > Display & Brightness, and then toggling off Raise to Wake.
3. Turn off notifications
While it's handy to get notifications when an app wants to tell you something, it also means that your iPhone is always burning battery life to track what the app is up to. Even worse, a lock screen notification lights up your screen for a minute to show it to you—and as we noted above, keeping the screen lit can be a significant battery drain.
Turn off notifications for individual apps under Settings > Notifications. When you first install them, many apps want to notify you about everything—we suggest disabling most of these notifications so you only get the notifications that matter.
To configure notifications for individual apps, scroll down the list of apps and click each app to see what kind of notifications it sends. If you don't want any, move the slider from green to white next to Allow Notifications to turn them off. If you want some notifications, you can choose whether you want to play sounds, show notifications on your lock screen, and whether to show a banner or an alert when your phone is unlocked.
The fewer apps sending you notifications, the better your battery life will be.
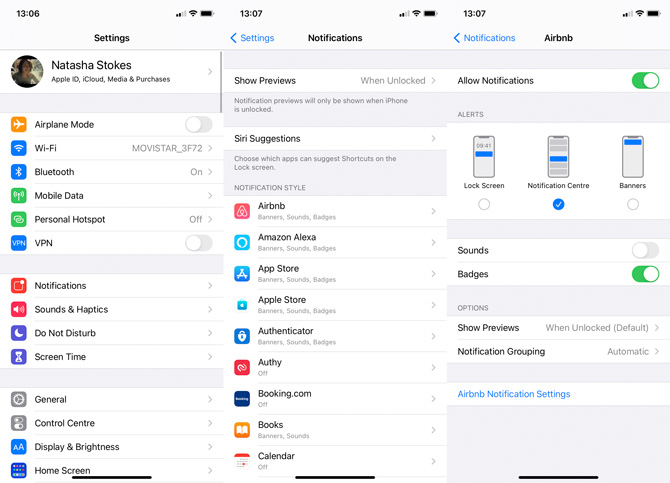
4. Turn off vibration
Each time your phone vibrates for an alert or phone call, it drains a little of the battery. If your phone is already sounding for alerts and phone calls, having vibrations enabled is an unnecessary battery sink.
Head to Settings > Sounds & Haptics to toggle whether your phone vibrates on ring, on silent or not at all.
5. Turn off location services
Location services are terribly convenient, letting apps know where you are and providing useful, location-specific information, from offering directions to looking up local restaurant reviews. However, keeping your iPhone's GPS running can go through your battery power very quickly. You can tell when something on your phone is using location services by the arrow icon that appears in your menu bar at the top of the screen. If you'd like to save battery life, you have several options where location services are concerned.
Close apps that use location services when you don't need them. Common culprits are map and navigation apps and services that provide you with location-based information, like Yelp and Google Maps.
If you don't think an app needs access to location services, you can disable it entirely or limit when the app can use location services. Just open Settings > Privacy > Location Services, and find the apps you don't want to access location data. Click on the app and then specify whether you want it to never access location information, only access location information while you're using the app, or always access location information.
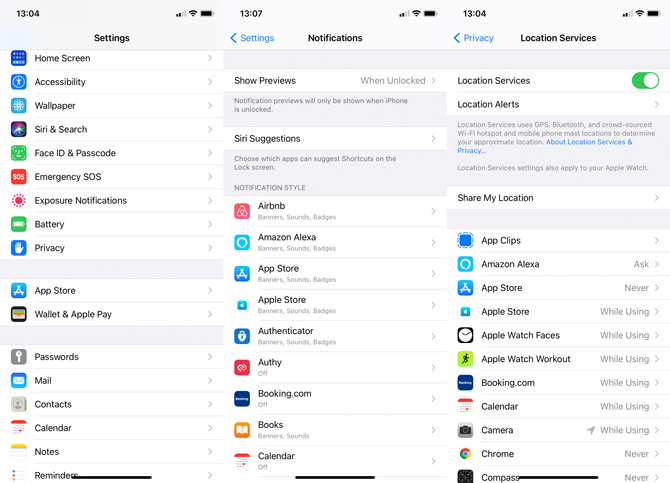
In our opinion, the only apps you want with full access to location information, even when you aren't using the app, are navigation and weather apps. This lets navigation apps give you turn by turn directions even when they aren't on screen and lets weather apps notify you a thunderstorm is headed your way.
You can also disable location services entirely if you aren't using them (or just want to save some battery power). From Settings > Privacy > Location Services, move the slider by Location Services to the off position.
6. Turn off background refresh
Chances are the apps on the top of your list of battery drainers are the apps you want to use all the time, and there's often no way to get around their battery burden. However, some apps—particularly those that run sneakily in the background—may surprise you.
If you find that you don't need apps like Facebook and Kindle checking for updates in the background, you can turn off these background updates off. Head over to Settings > General > Background App Refresh to manually toggle off each app's auto-refresh. Even if an app doesn't appear on the list of apps using your battery power, it's worth going through the list and turning off background app refresh for apps that don't need to update constantly.
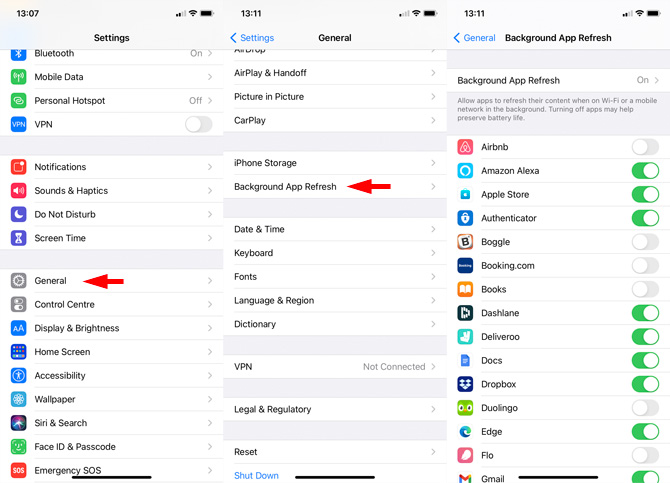
7. Turn off automatic downloads
Another battery drain is automatic downloads from the App and iTunes Stores. Under Settings > App Store and Settings > Music/Books, you can choose to have music, apps, books and software updates downloaded automatically. While this is certainly handy (presuming you want your iPhone to automatically download the new album you bought on your Mac), checking for new content and downloading it when you're on the go puts a strain on your battery. For the best battery life, toggle all of these off and just remember to manually download any new content.
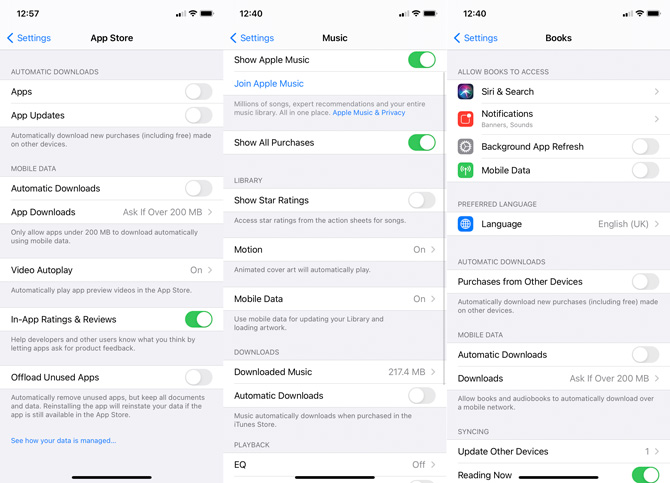
Even if you do want to automatically download new content, you should probably make sure the Use Cellular Data option is disabled. Without it, your phone will only update over Wi-Fi which is typically less of a battery drain—and less of a data drain, to boot.
8. Check your email less frequently
Many of us use our phones to check our email, but how often you check your email can make a big difference to your phone's battery. The iPhone lets you set up new mail to be "pushed" to your phone immediately (although not all email services support this) or be "fetched" from the mail server at certain intervals.
Because push means a constant connection, you'll get better battery life by fetching mail at intervals—and the less frequent the interval, the better your battery life. To change how often your phone checks your email, go to Settings > Mail > Accounts > Fetch New Data. For best battery life, turn Push off and reduce your Fetch interval or set it to Manual. If you really need mail from a specific account fast, you can also enable Push-only on the accounts you choose from this menu.
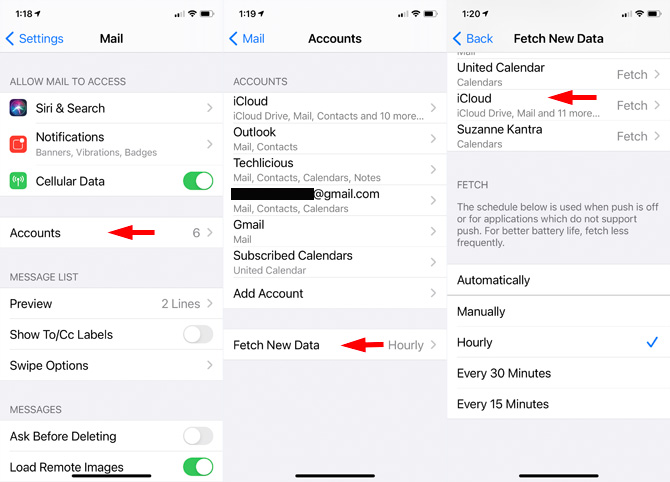
9. Use Screen Time to limit certain apps
As well as providing scary information on how much time you spend on your phone, Screen Time can also be used to set time limits on app usage. If you find that certain battery-loving apps are taking up a bit too much of your time – say, email or TikTok – limiting how long these can be accessed per day can help save both battery and mental focus.
Swipe right on your home screen for the Screen Time widget (or head to Settings > Screen Time), then tap through and scroll to Most Used for the apps that are taking up the most time per day or week. To set a time limit on any battery-hoggers, select the app and scroll down.
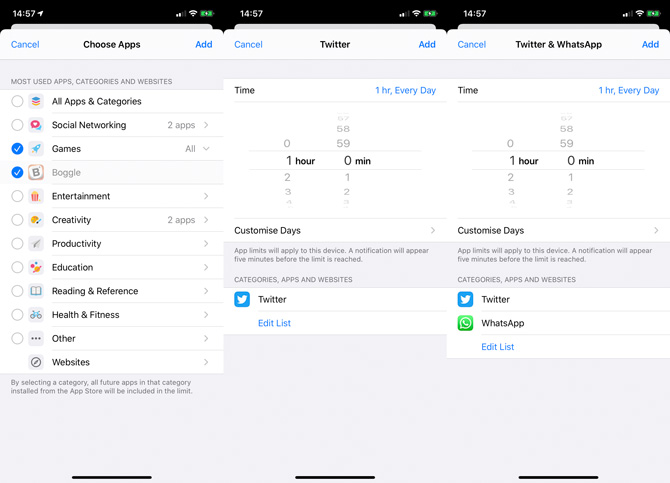
10. Disable Bluetooth
If you don't use any Bluetooth accessories, turn Bluetooth off under Settings > Bluetooth. You can also swipe up from your home screen to bring up a mini settings menu, and click the Bluetooth icon to shut off Bluetooth—which is a lot easier if you want to turn Bluetooth on and off as needed.
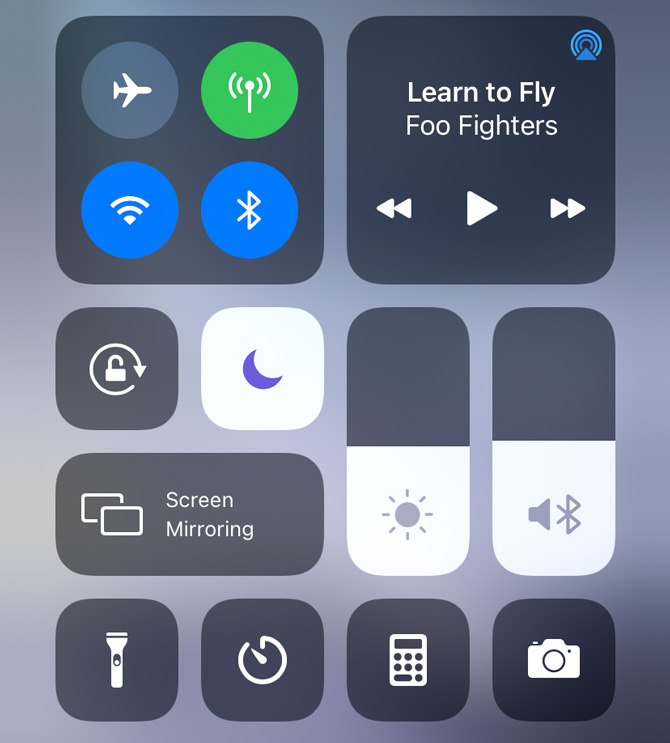
11. Disable WiFi
If you aren't using WiFi, it's best to turn it off to preserve battery life. Otherwise, your phone will constantly check for available WiFi networks, draining your battery in the process. You can disable WiFi under Settings > Wi-Fi or by swiping up from your home screen and tapping the WiFi icon. Just don't forget to turn it back on again when you need it or you'll regret all that data use when you see your next wireless bill!
12. Turn off Siri's voice activation
If you don't often ask Siri to do things like set timers or open apps, you'll probably save some battery by toggling off the setting for the app to listen for the sound of your voice saying "Hey Siri". You'll still be able to use Siri by pressing and holding the right-side button on your iPhone.
Head to Settings > Siri & Search to select how you want access Siri.
13. Turn on Airplane Mode (in certain situations)
If you're in an area with poor cellular service, your phone will constantly hunt for a connection... and your battery life will plummet. If you know you're in an area without service, just turn on Airplane Mode to shut down cellular access and save your battery power. This disables a lot of other connectivity-related battery drainers, including Bluetooth and Wi-Fi, but if you need either of these you can enable them even with Airplane Mode on.
Enable Airplane Mode in Settings or by swiping down from your home screen and tapping the airplane icon. If you need to use WiFi or Bluetooth while in Airplane Mode, just click their icons to turn them on.
14. Turn off AirDrop
AirDrop is a great way to wirelessly share images and other data between your Apple devices. You can just tap a photo in iOS to quickly send it to your Mac or a friend's iPhone—so easy! But when you don't need to share things, it can use up your battery life in the background while it stays alert for file transfers. Toggle it off by swiping up from your home screen tapping on AirDrop, and then selecting Receiving Off. If you want to send or receive files later, simply repeat the process.
15. Turn on Low Power Mode
When your battery gets down below 20 percent (and again at 10 percent), you'll get a low battery warning and the ability to go into Low Power Mode. In Low Power Mode, you phone will automatically stop or reduce mail fetch, background app refresh, automatic downloads and some visual effects.
However, if you know you need to save battery life, you can manually turn on Low Power Mode. Just go to Settings > Battery and switch on Low Power Mode. Even though you'll lose some phone features, you'll still be able to do most things you need.
In iOS 14, you can also automate the setting of Low Power Mode. Go to Shortcuts where you can create this automated action based on the battery reaching a particular level.
Select Create Personal Automation, the scroll down to see the battery-related triggers. We suggest selecting Battery Level, dragging the slider to the battery percentage at which you want to enable Low Power Mode (go higher if your phone's battery is draining faster), and selecting Falls Below. Then, hit Next > Add Action and type in a search for Low Power Mode. You'll be able to add the action Set Low Power Mode and toggle whether you want it to activate with or without notifying you first.
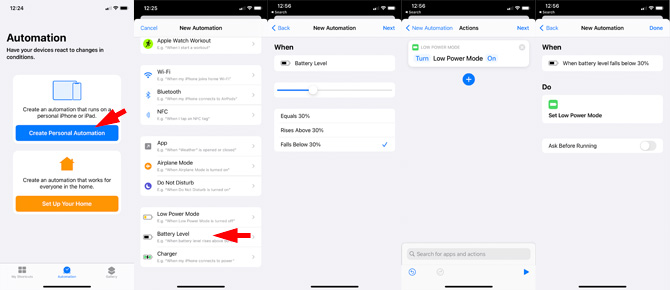
16. Turn off Fitness Tracking
Newer iPhones have all sorts of cool fitness tracking features, which can be great if you care about fitness tracking and don't already have a Fitbit or other tracker. But if you don't care about the iPhone's fitness features, it's monitoring your motion all the time to track steps. If you don't need it, turn it off by going to Settings > Privacy > Motion & Fitness and tapping Fitness Tracking to toggle it off. Here you can also toggle on or off specific apps that are allowed to access sensor data.
![]()
Keep charged!
Instead of waiting for your battery to run dry, plug it in when you're at your desk at work or in the car—so be sure to keep a spare charging cable and a car charger with you just in case. Even a few minutes worth of charging could make the difference.
Updated on 12/1/2020 with iOS 14-specific battery saving tips.
[Image credit: ymgerman / Shutterstock.com, Apple]
How To Find Out What Apps Are Draining Battery Iphone
Source: https://www.techlicious.com/tip/whats-draining-your-iphone-battery/
Posted by: ricecomel1970.blogspot.com

0 Response to "How To Find Out What Apps Are Draining Battery Iphone"
Post a Comment