How To Get Adobe Premiere Pro For Free
10 of the best Adobe Premiere Pro tips

Adobe Premiere Pro tips are understandably sought after right now – as Premier Pro is one of the best video editing applications available, used by professional editors for everything from YouTube videos to Hollywood blockbusters. But it can be daunting at first, as it's a complex piece of software, and not all of its capabilities are immediately obvious.
If you want to edit like a pro, read our ten tips for Adobe Premiere Pro, which will help you build your confidence, speed up your process, and create better videos. Of course, if you'e not got it yet, we advise you to go and download Premier Pro now. And, if you need even more information and inspiration, go check out our list of the best video editing software.
1. Premiere Pro tips: Use adjustment layers

To apply the same effect to multiple clips—e.g. applying a consistent color grade across a scene—you could paste the effect onto each clip. But this can cause extra work; to make an adjustment, you have to change the effect on every individual clip. Using adjustment layers gets around this.
To add an adjustment layer, in the Project browser, click New Item > Adjustment Layer. It will appear in your bin. Drag it onto the timeline, above all the clips you want it to affect, then apply effects to it. All the clips below it will be adjusted by these effects.
2. Premiere Pro tips: Color-code your clips
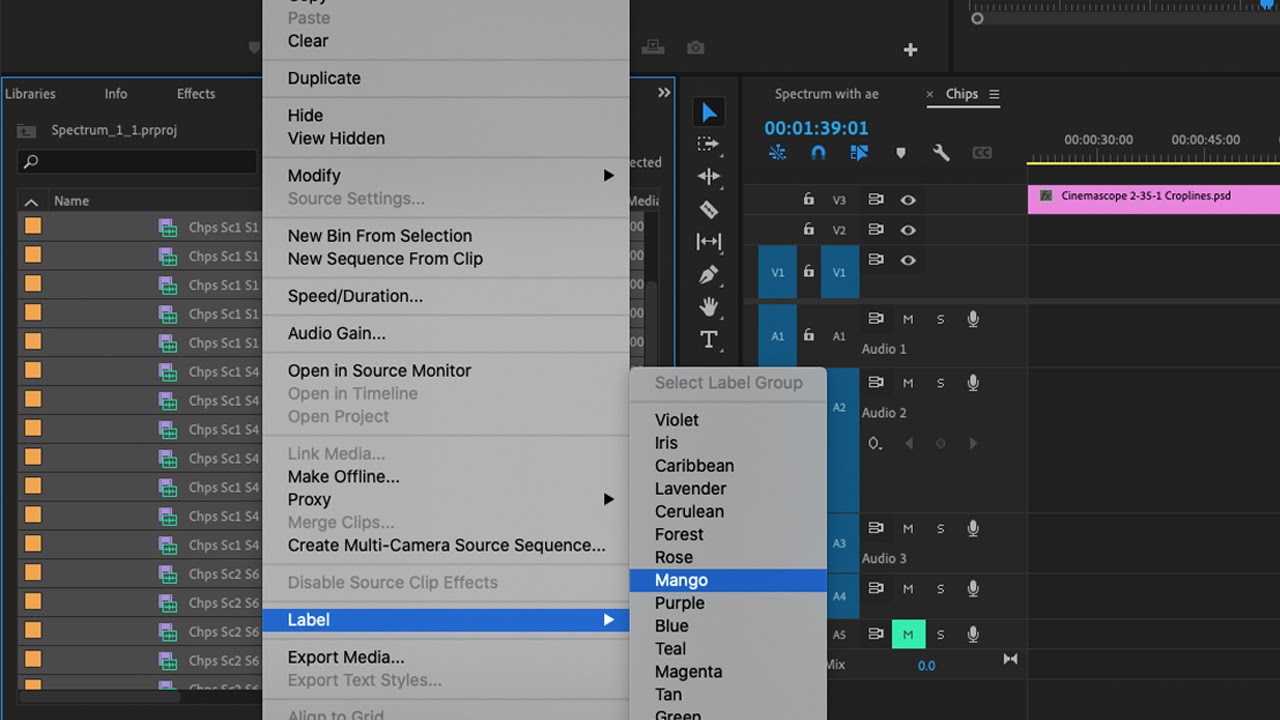
In Premiere's Project browser, clips are sorted into bins, which work in much the same way your computer sorts files into folders. To add an extra level of organization, you can color-code your clips. In your bins, right-click on a clip, or a highlighted group of clips, then click Label, and choose a color.
The clips will be marked with this color in the bins and will appear as this color in your timeline. You can give each scene within a project a different color, or assign colors to types of shots (such as exteriors and interiors, or wide, medium, and close shots).
3. Premiere Pro tips: Keyframe your effects
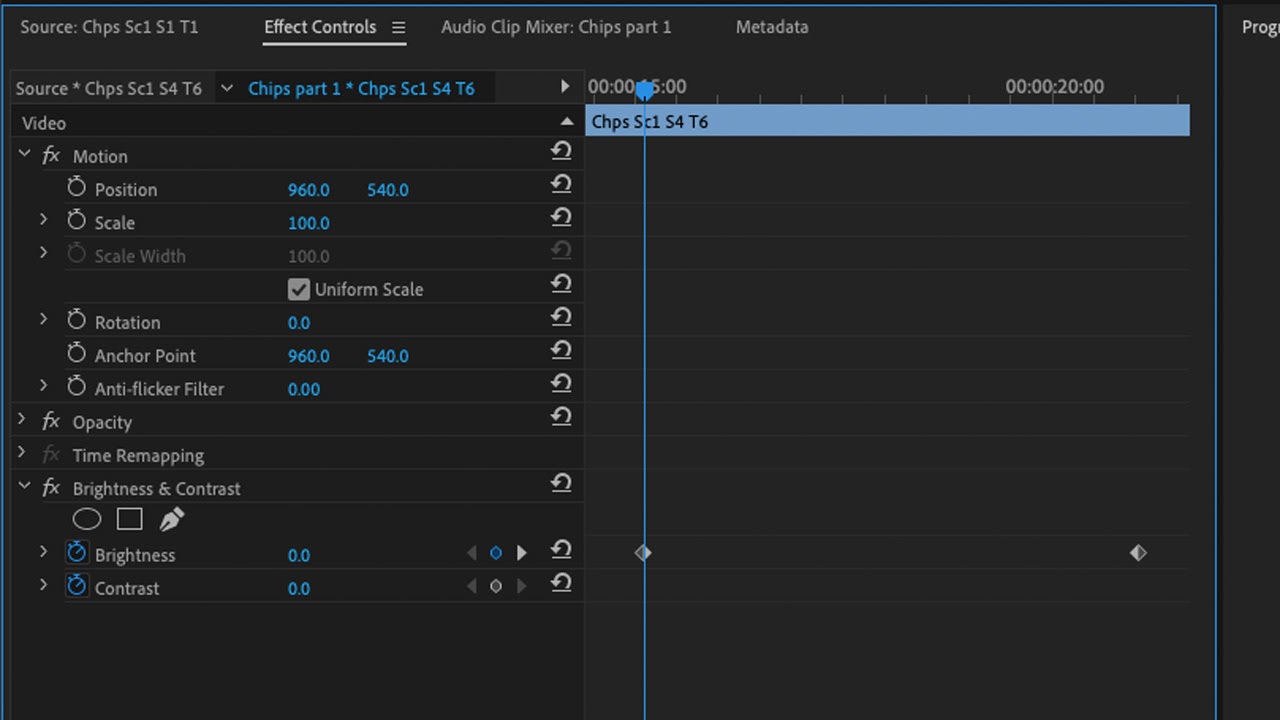
Most effects in Premiere can be keyframed. This means that, rather than setting one set of effect values, you choose specific points in the clip to set the values for, and Premiere automatically creates a gradual change between these points.
In the Effect Controls panel, click on the clock symbol next to the effect to toggle animation for that effect. You can then use the controls on the right of this to add and jump between keyframes. Keyframing gives you precise control over effects. For example, you can keyframe a color effect to make a clip change color over time, or keyframe a clip's Motion to zoom in as it progresses.
4. Premiere Pro tips: Easily sync audio
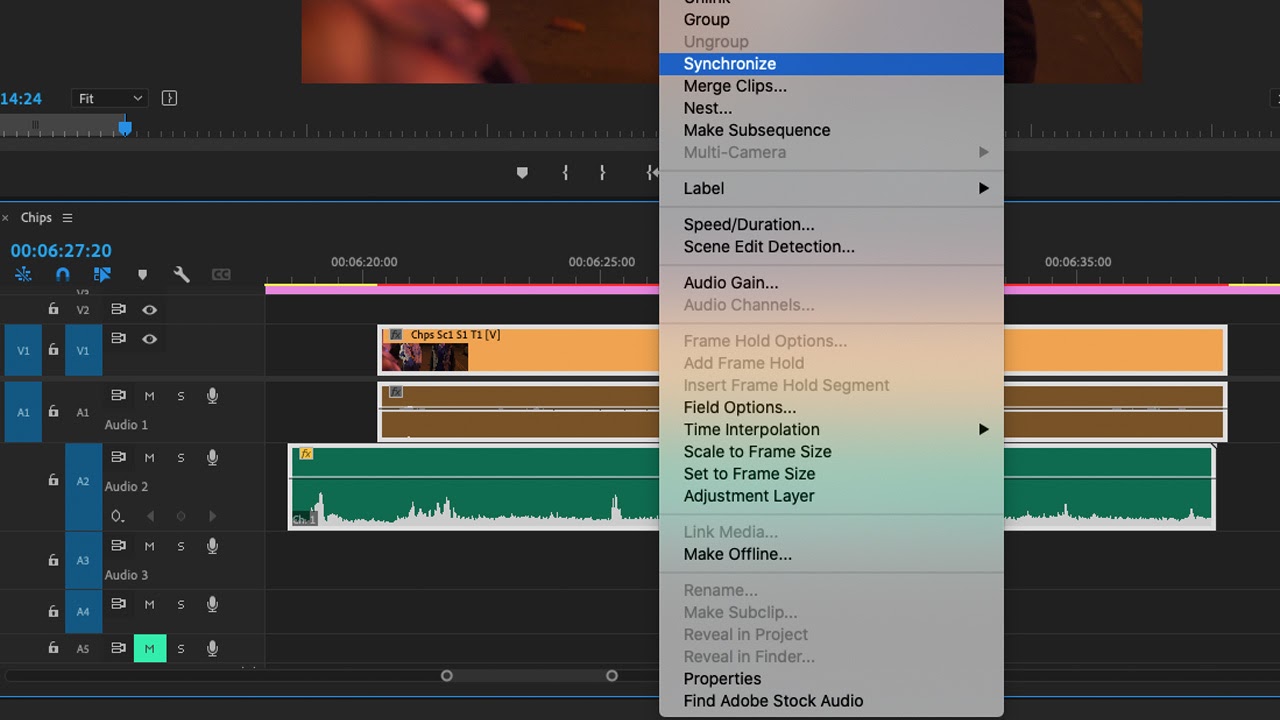
If you want to synchronize two clips—for example, a video clip with camera audio, and a separately recorded boom mic—you could line them up manually, perhaps matching to a clap. But there's a quicker, automated technique.
Put both your clips in the timeline, then select both, right-click, and click Synchronize. In the pop-up window, select Audio. Premiere will analyze both audio tracks and line them up. You can then unlink and delete your camera audio, merge your video with your preferred audio, and drag that merged clip into the bins to use later.
5. Premiere Pro tips: Divide long clips
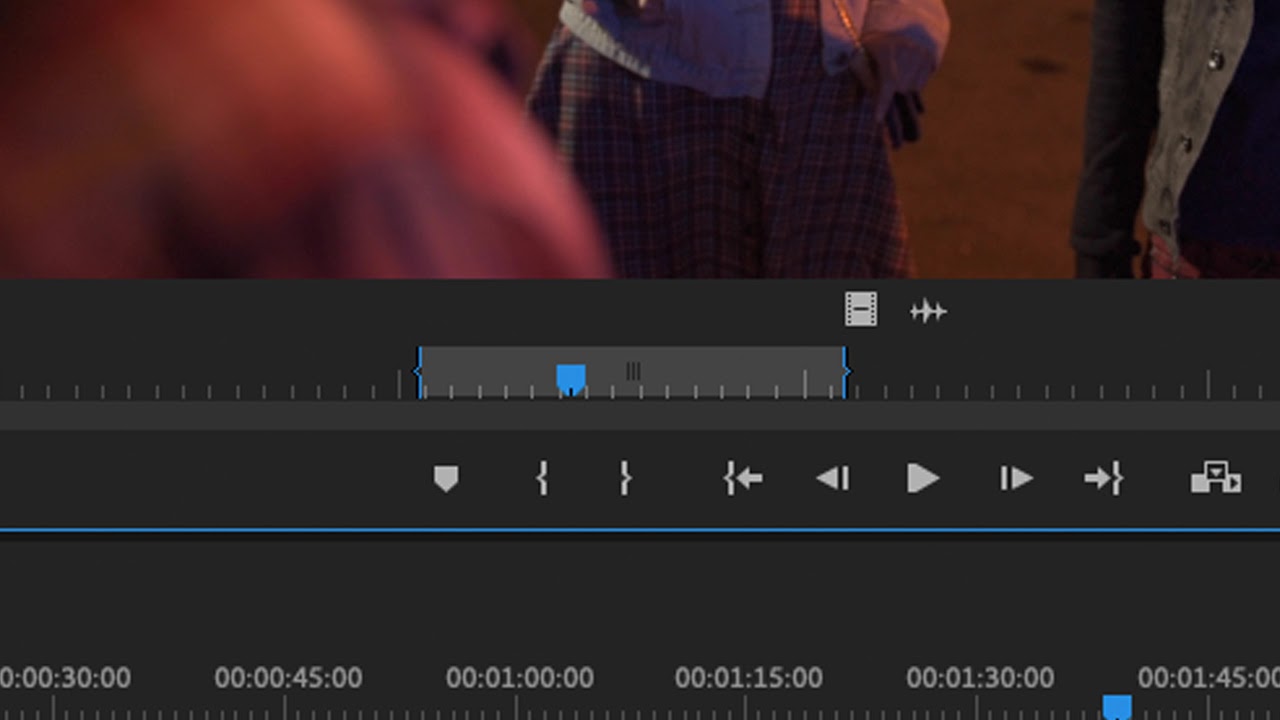
Sometimes when you have a longer clip, such as an interview or a drone flight, there will be multiple usable shots within it. It can be easy to lose track of where these best bits of the clip are. A way around this is to duplicate the clip within your bins, with different in and out points saved on each duplicate.
Open the clip in the source monitor, then set in and out points around a usable section, using the I key for the in point and O for the out point. Then, drag this into your bins. There will now be a new version of the clip with these in/out points. You can rename it and change the in/out points on the original clip to select another section.
6. Premiere Pro tips: Time remapping

If you want to speed up or slow down your clip, you can right-click on it and click Speed/Duration. But this only lets you set one speed for the whole clip. Using time remapping, you can adjust speed as the clip progresses.
Right-click on the clip and select Show Clip Keyframes > Time Remapping > Speed. Then, use the pen tool to add keyframes and the selection tool to raise or lower each keyframe's speed value. By adjusting the clip speed at various points, you can create exciting time-ramping effects.
7. Premiere Pro tips: Edit keyboard shortcuts
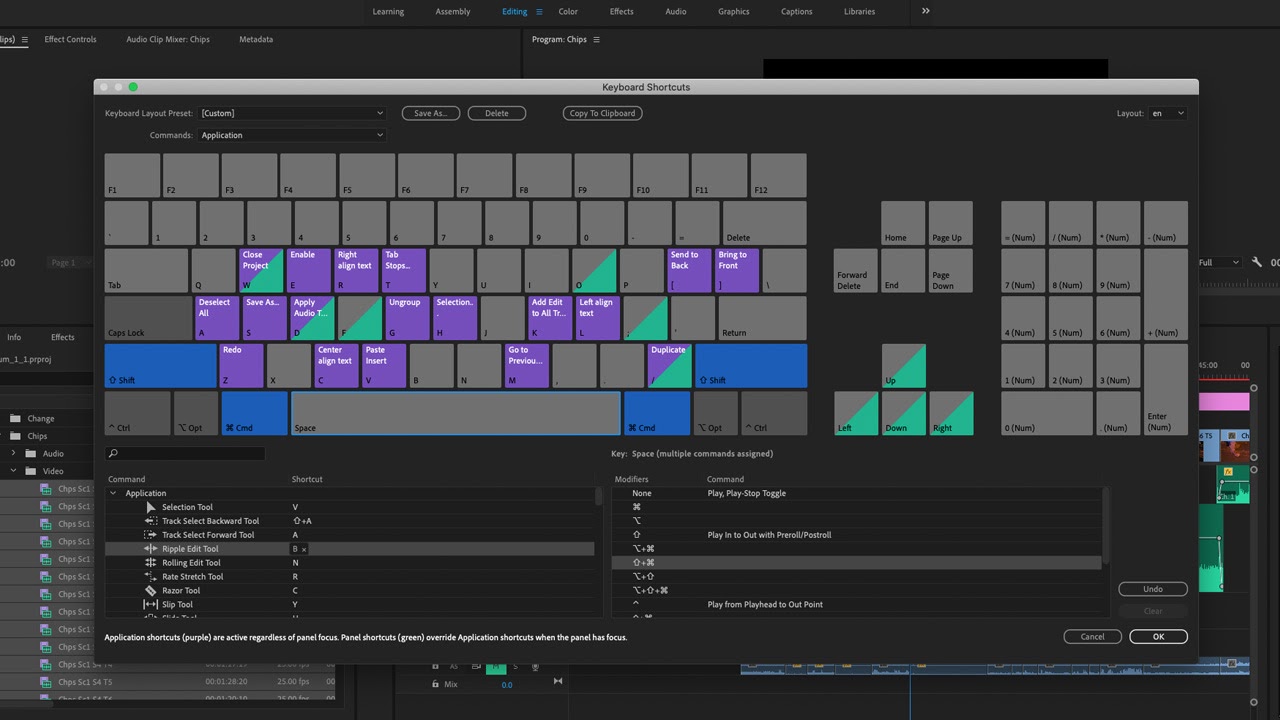
Learning Premiere's keyboard shortcuts enable you to speed up the pace of your work. In fact, a lot of the fastest editors barely touch their mouse. Helpfully, Premiere has a page where you can see all the shortcuts and modify them. On the top bar, click Premiere Pro > Keyboard Shortcuts.
This page shows you a layout of your keyboard, labeled with what each key does. Click on the modifier keys (Shift, Alt, Cmd, etc.) to see what other keys do alongside them. And, if you want to add or change shortcuts, drag the function from the commands menu onto the diagram.
8. Premiere Pro tips: Masking

To apply effects to a specific area within a clip, such as to brighten a person's face, you can use masking. First, duplicate your clip onto a layer above. Then, in the Effect Controls panel for this duplicate clip, under Opacity, click on the pen tool and use it to draw around the area you want to mask.
Now, any effects you add to this clip will only apply to the area within the mask. For moving subjects, Premiere can track the motion and automatically adjust the mask; press the play icon next to Mask Path to do this. You can also adjust Mask Feather to give it a softer edge and make effects blend in more smoothly.
9. Premiere Pro tips: Speed up performance
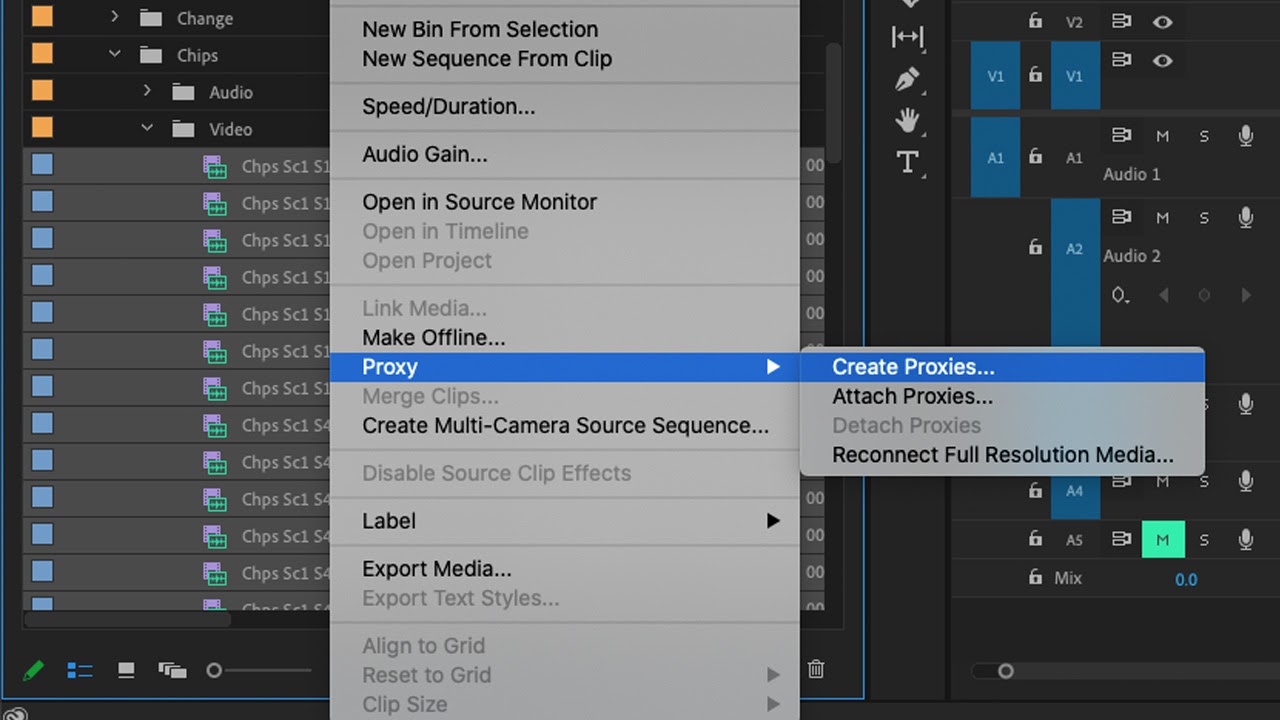
Because video editing is computer-intensive, Premiere Pro can lag. There are a few ways to speed up its performance without having to invest in expensive new hardware.
One way is to create proxies—lower-resolution versions of your clips. Highlight your clips in the bin, and select Proxy > Create Proxies. You can edit using these proxies, and then switch back to the original files using the Toggle Proxies button (which can be added to the Program Monitor toolbar from the menu opened when you click the + sign).
Another trick is to change the playback resolution. In the Program Monitor, click on the dropdown box and change from Full to ½ or ¼. This will reduce the quality of the preview video, but speed up rendering.
You can also assign Premiere a greater share of your computer's RAM. In the top menu, click Premiere Pro > Preferences > Memory, then reduce the number next to "RAM reserved for other applications."
10. Premiere Pro tips: Timeline nesting
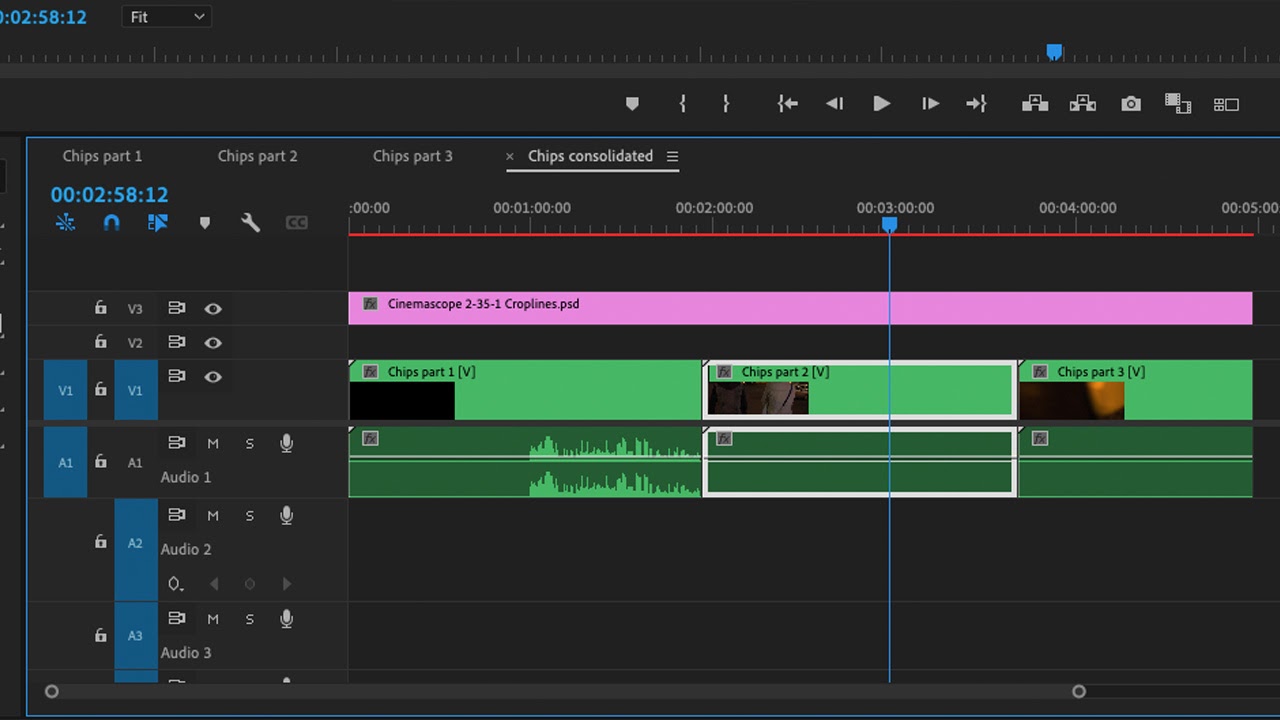
When you're working on a big project, your timeline can become cluttered and difficult to navigate. One trick to get around this is timeline nesting. This involves creating different sections of your project in separate sequences. For example, you could have a sequence for each scene.
Then, you can drag whole sequences from the bin into one main master sequence. Each sequence will appear here like an individual clip, but you can still edit the individual sequences by going back into their timelines.
Related articles:
- Adobe Creative Cloud discount: Get your favourite creative apps
- Download Adobe Illustrator: Get it free or subscribe
- Download Premiere Pro: Get Premiere Pro for free

Kieron Moore is a freelance writer based in Manchester, England. He contributes to Future sites including TechRadar and Creative Bloq, focusing on subjects including creative software, video editing, and streaming services. This work draws on his experience as an independent filmmaker and an independent TV watcher. He can be found on Twitter at @KieronMoore, usually when he's meant to be writing.
Related articles
How To Get Adobe Premiere Pro For Free
Source: https://www.creativebloq.com/features/adobe-premiere-pro-tips
Posted by: ricecomel1970.blogspot.com

0 Response to "How To Get Adobe Premiere Pro For Free"
Post a Comment